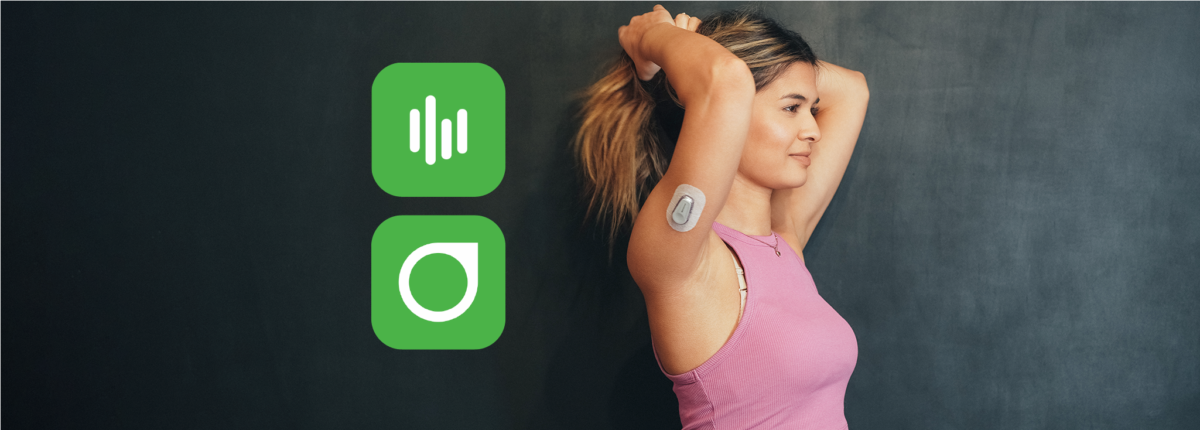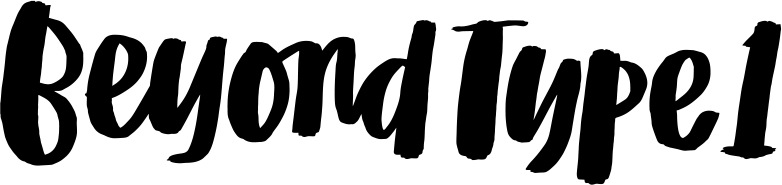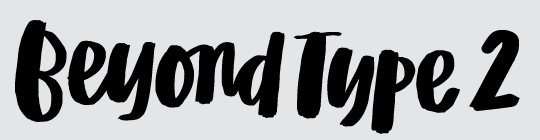How to Use the Dexcom G6 CLARITY App
Educational content related to CGM use is made possible with support from Dexcom, an active partner of Beyond Type 1 at the time of publication. Editorial control rests solely on Beyond Type 1.
A continuous glucose monitor (CGM) is a small medical device that you can wear on your body to measure your blood glucose levels. It has helped many people better manage their diabetes by having more information on how their blood glucose levels respond to lifestyle changes like exercise, nutrition and medication.
There are several CGMs on the market, including the Dexcom G6. This CGM includes two pieces: a 90-day transmitter and a wearable 10-day sensor that can be applied to various parts of the body. Although the kit comes with instructions on how to apply the sensor, it may not be clear how to look at and understand the sensor’s data. Watch or read below to access highlights on using the mobile and desktop apps with your Dexcom G6 CGM.
There are two mobile apps that you use. These instructions are shown for an iPhone, so it might look slightly different for an Android phone.
Dexcom G6 Mobile App
The Dexcom G6 mobile app is where you will see the current data that your sensor is collecting in real-time.
Home Screen
The home screen will show you: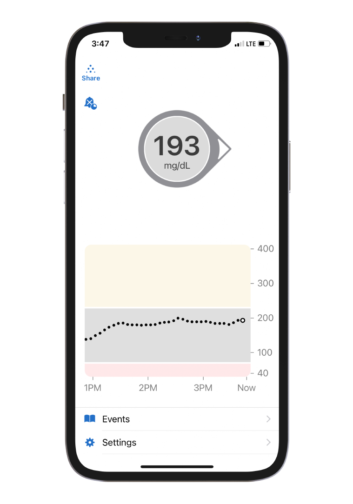
- Your current blood glucose level (top).
- A white arrow indicates your blood glucose level trend (next to the number).
- Pointing forward = stable/straight
- Pointing up = levels are going high
- Pointing down = levels are dropping
- A graph of your blood glucose levels over time
- You can change some options (Events & Settings) to personalize your sensor readings.
Events
The Events option allows you to track and log essential information that you can use to talk to your  healthcare provider in your appointments.
healthcare provider in your appointments.
Some events you can log include:
- Insulin: units of fast- and long-acting insulin can be entered when you take it.
- Carbs: if you are carb-counting, you can enter the grams (g) of carbs at each meal.
- Exercise: track the duration and intensity of your daily exercise.
- Health: other important information like stress levels, illness, alcohol consumption and menstrual cycles.
Settings
Under the settings, you can personalize how your data is displayed and choose who can see your data.
- Share: If you would like to share your data with a partner or care provider, follow this step-by-step setup process. For parents of children living with diabetes, you can set up this process on their phone to receive their data on yours.
- Calibrate: Although the Dexcom G6 does not require calibration, you can still follow the steps in this option to enter a manual blood glucose reading to ensure the sensor is as accurate as possible.
- Other info: You can see when your sensor and transmitter will expire. This information is important for planning to get refills before trips.
- Alerts: Under the Alerts options in Settings, you can toggle the Low and High alerts on and off, change the threshold for low and high blood sugar level readings and change the sound and frequency of your alarms. You can also customize a second set of alarms, if you have a different night or weekend schedule.
Dexcom CLARITY Mobile and Desktop App
You need to use the CLARITY mobile and desktop apps to see your past data. The Dexcom G6 mobile app shows you the real-time data being collected by your sensor. Both look similar and provide the same options.
Overview
After you log in, if you use a handheld reader, you’ll be able to upload your data or skip to the next page. Then you’ll be directed to the Overview page, which looks similar to the Summary page on the mobile app. 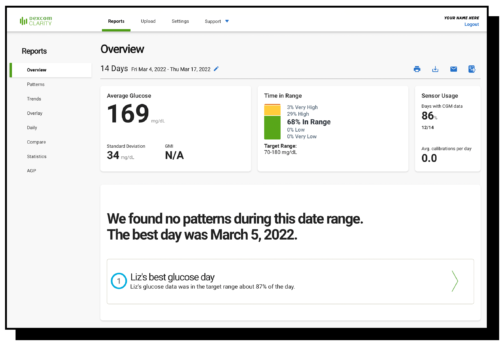
On this page, you’ll see:
- Average Glucose: your average blood glucose readings with the standard deviation (+/- #). For example, the average glucose reading in this picture was as high as 169 + 34, and as low as 169 – 34.
- Time in Range: the percent of the time you were within your target range and what your target range is set to.
- Patterns: if your data shows any trends in spikes or lows, it is shown here.
Settings
Under the Settings, you can change the values for your time in range. However, this is only to adjust the values on your displayed data. This feature does not change the values for your alarms on your Dexcom G6 app. Any adjustments you make to your target range should be discussed with your healthcare provider first. 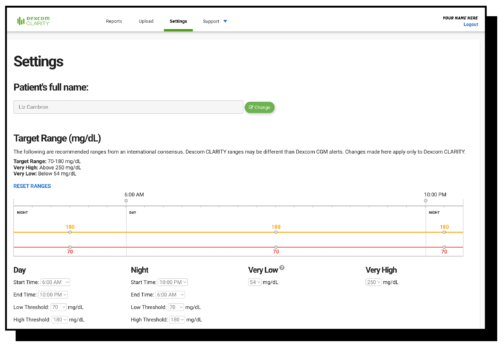
CGMs collect a large amount of data, which can be overwhelming. If seeing so much data causes you stress, you can limit the data that is shown under the Settings of either app.
For more information on using your Dexcom G6 sensor and its apps, check out Dexcom’s training resources.